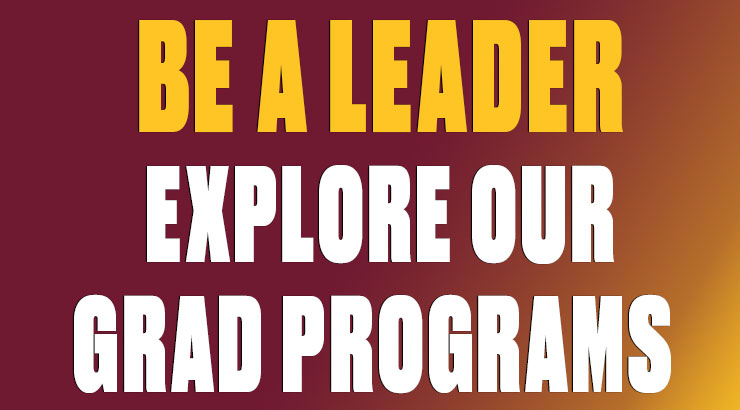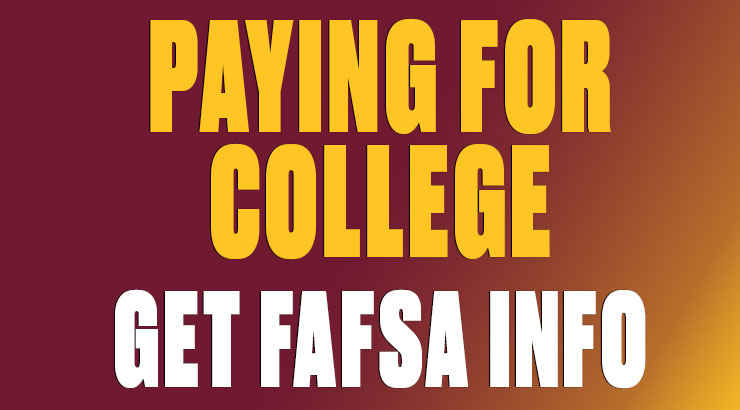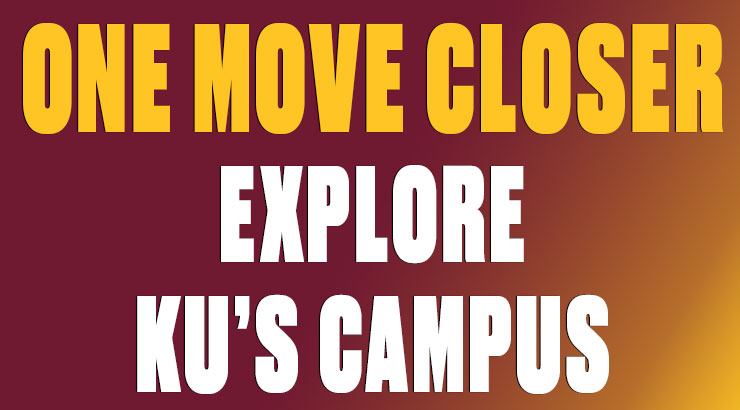Installing Microsoft Office
The Office 365 subscription afforded all KU students provides the ability to download and install a full suite of Microsoft Office applications (Word, Excel, PowerPoint, etc.) on up to 5 PCs or Macs, 5 tablets and 5 smartphones.
Office 365 is a subscription-based service, so any applications you install on your personal devices will only work during your time at KU. For more detailed information about what happens to your account and files after graduation, please refer to the following article:
Question: What happens to my Kutztown University files and account when I leave KU?
System requirements for PC/Mac:
Windows users: Before attempting to install Office on your Windows PC, we recommend completely removing any outdated or trial versions of Office that may be installed. It’s also a good idea to make sure your computer’s operating system is updated.
Macintosh users: Mac users must be running OS X 10.10 (Yosemite) or newer.
To download/install Microsoft Office on a PC/Mac:
- Log into your KU email account. Then click the App Launcher in the upper-left corner.

- Click the Office 365 link.

- Click the Install Office link near the upper-right corner and simply follow the on-screen instructions.

To install Microsoft Office on a tablet or smartphone:
Each Office program (Word, Excel, PowerPoint, etc.) is available as a separate app on the App Store and Google Play.
Go to the App Store (for iOS) or Google Play (for Android) and download the free Microsoft Word app. When you open the app, you're prompted to enter either a Microsoft account or a Work account. Choose Work account and sign in with your KU email address and password.
Once logged in, in addition to being able to create new documents, you can access files on your OneDrive or select Office Apps to get other Office programs (e.g. Excel, PowerPoint, OneNote, etc.).

Please note: Some students may experience problems attempting to download/install Office on their personal device. Although most students experience no problem, we can’t guarantee Office will install properly on your device.
If you do experience problems installing Office, please stop by the ResNet helpdesk or contact us online.
Office Online:
As an alternative to installing Office on your personal device, all students have the option to run Office Online. Office Online includes versions of Word, Excel, PowerPoint and OneNote that run directly within your web browser -- no installation required.
Click here for more information on creating/saving documents using Office Online.