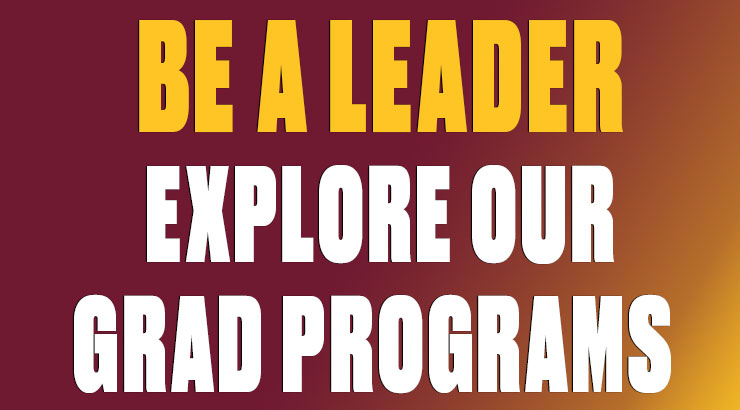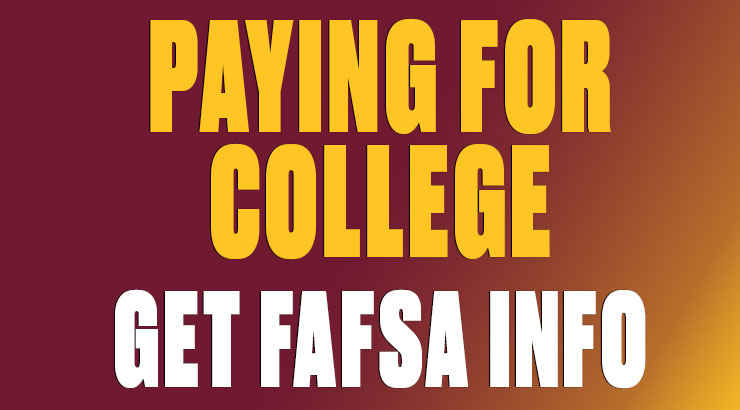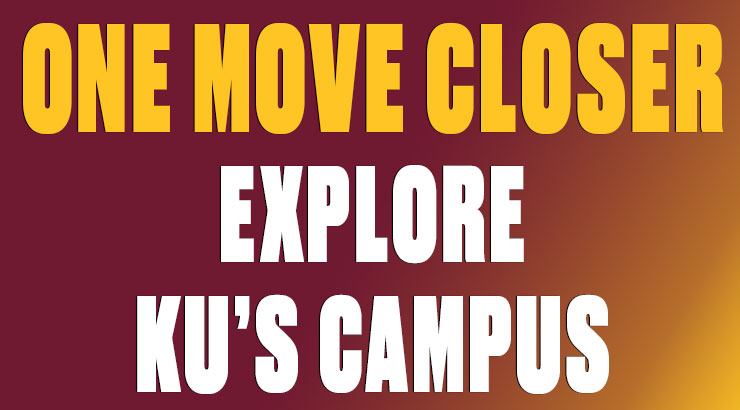Two-Factor email authentication for students: Additional verification
Two-factor authentication relies on two forms of identity verification: something you know (username/password), and something you have with you (mobile phone). Two-factor authentication can help stop malicious hackers from pretending to be you, because even if they have your password, the odds are that they don't have your device, too.
One potential problem with two-factor authentication is that you may not always have your device with you. Maybe you lost your phone, got a new number or are having problems installing/using the authenticator app.
To remedy this potential problem, two-factor authentication lets you select from multiple verification methods.
On the approval screen you see after logging into email with your username and password, you can select Sign in another way to display other available verification methods.
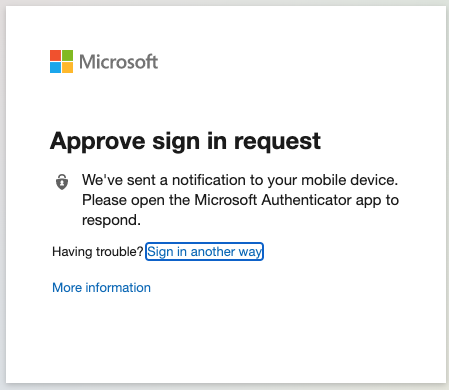
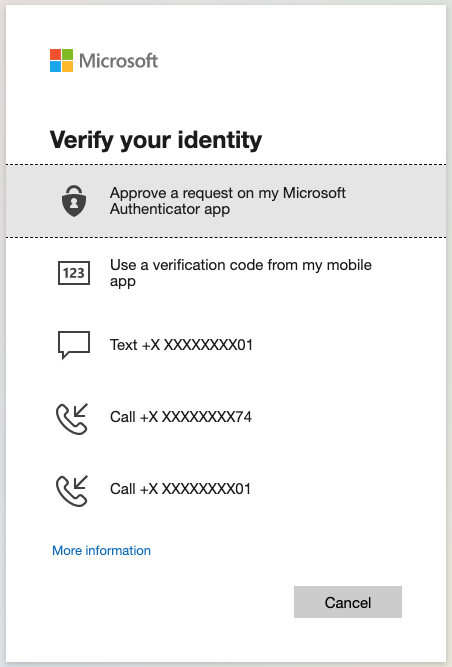
To safeguard against times when your preferred verification method may not be available, we recommend setting up additional security verification before you experience a problem with a lost/missing/non-working device.
Setting up additional security verification
Click here to log in and access your additional security verification settings.

 |
Specify your preferred verification method from the menu. This is the default method used if you don't choose to Sign in another way. |
 |
The phone number you specify here can receive a text message or phone call when you choose to Sign in another way. |
 |
The phone number you specify here can receive a phone call when you choose to Sign in another way. |
Related article: Two-Factor email authentication for students
More info: Frequently-asked questions about two-factor authentication