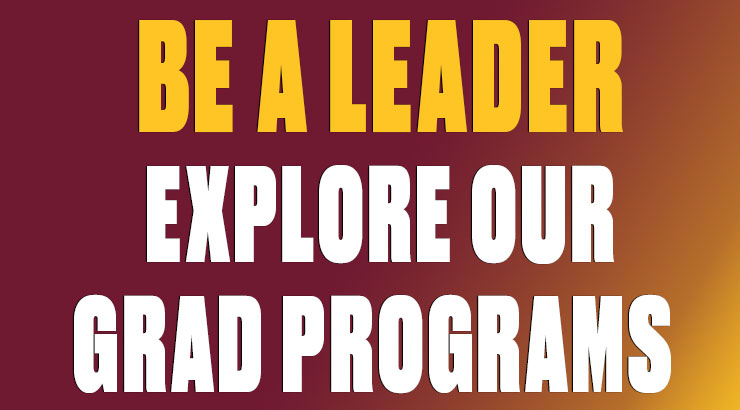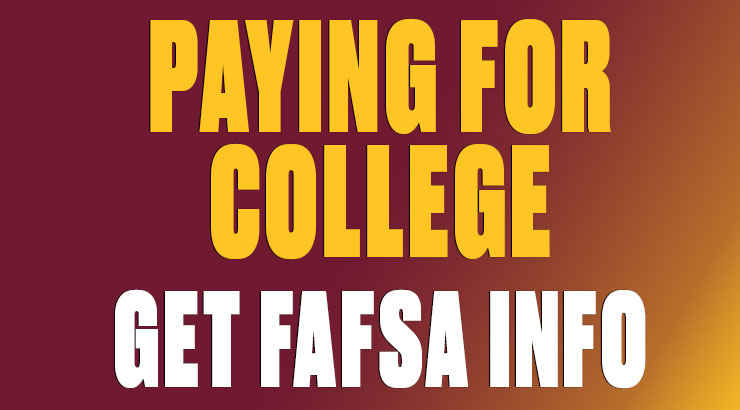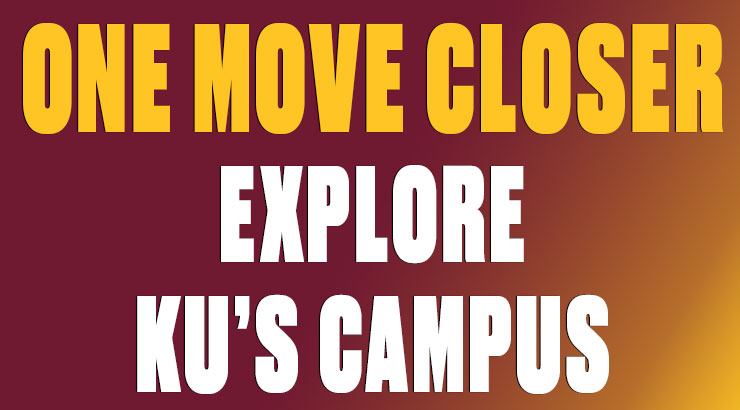Google Home
Problem: "My Google Home Mini won't connect to the internet"
Connecting your Google Home to the wireless network:
If you're in Beck Hall, Berks Hall, Bonner Hall, Dixon Hall, GBV West, Honors Building, Johnson Hall, Lehigh Hall, Rothermel Hall or Schuylkill Hall, you need to register the MAC address of your Google Home device in order to connect it to the wireless network. Follow these steps:
- Before you arrive on campus, open the Google Home app on your phone/tablet/computer.
- Tap the Google Home icon.
- Before you arrive on campus, open the Google Home app on your phone/tablet/computer.
- Tap the Google Home icon.
- Tap the Settings icon.
- Scroll to the bottom of the window and locate the MAC address. Take a screenshot or write down the MAC address and bring it to campus.
- When you arrive on campus, log into the Self-Registration Portal and add your device.
- Factory-reset your Google Home (hold down the reset button on the bottom of the device until you hear the chime).
- Connect your phone/tablet/computer to ResNet WiFi.
- Open the Google Home app on your phone/tablet/computer and set up your device.
Note: If you're already on campus and don't know the MAC address of your Google Home, please contact ResNet. We have a workaround that enables you to locate the MAC address in order to register the device.
If you're in Deatrick Hall, GBV South or University Place, device registration is not required. Follow these steps...
- Factory-reset your Google Home (hold down the reset button on the bottom of the device until you hear the chime).
- Connect your phone/tablet/computer to "ResNet WiFi - Zone X" from the list of available wireless networks.
Deatrick Hall: ResNet WiFi - Zone B
GBV South: ResNet WiFi - Zone E
University Place: ResNet WiFi - Zone A - Open the Google Home app on your phone/tablet/computer and set up your device.